Anwenderleitpfaden - eXpress-o
Inhalt
1 Übersicht der Funktionen 2
2 Benutzerverwaltung 3
2.1 Benutzer bearbeiten 4
3 Warehouse Management Modul 6
3.1 Symbol Übersicht der Dialoge 6
3.2 Voravis von Lagerauffüllung 6
3.2.1 Voravis Details 7
3.3 Produktionsauftrag (Re-Packing) 8
3.3.1 Produktionsauftrag (Re-Packing) Übersicht 8
3.3.2 Produktionsauftrag (Re-Packing) Details 9
3.4 Versandauftrag 10
3.4.1 Versandauftrag Übersicht 10
3.4.2 Versandauftrag Details 10
3.5 Bestand 12
3.6 Warehouse Management Dokumente 14
3.7 Warehouse Management Upload 15
Abbildung 1: WMS-Modulübersicht 3
Abbildung 2: Benutzerübersicht 4
Abbildung 3: Benutzer Details– Benutzerdaten 5
Abbildung 4: Benutzer Details – Anmeldung 5
Abbildung 5: Benutzer Details – weitere Berechtigungen 6
Abbildung 6: Symbol Übersicht der Dialoge 7
Abbildung 7: Voravis Übersicht 7
Abbildung 8: Voravis bearbeiten 8
Abbildung 9: Voravisdetails – Voraviskopf 8
Abbildung 10: Voravisdetails – Voravispositionen 9
Abbildung 11: Voravisdetails – NVE-Positionen 9
Abbildung 12: Produktionsauftrag (Re-Packing) – Übersicht 10
Abbildung 13: Produktionsauftragsdetails (Re-Packing) – bearbeiten 10
Abbildung 14: Versandaufträge Übersicht 11
Abbildung 15: Versandauftragsdetails – Primärdaten 11
Abbildung 16: Versandauftragsdetails – Empfängerangaben 12
Abbildung 17: Versandauftragsdetails – Lieferadresse 12
Abbildung 18: Versandauftragsdetails – Versandinformationen 13
Abbildung 19: Versandauftragsdetails – Positionen 13
Abbildung 20: Bestandsübersicht 14
Abbildung 21: Bestand Symbole 14
Abbildung 22: Bestand Symbole QS 15
Abbildung 23: Bestandsübersicht mit Filter auf Artikel Nr. 15
Abbildung 24: Bestandsübersicht – Artikelreservierung 15
Abbildung 25: Bestandsübersicht – Artikel mit QS-Sperre versehen 15
Abbildung 26: WMS-Dokumente 15
Abbildung 27: WMS Upload Übersicht 16
Abbildung 28: WMS Upload – CSV-Upload 16
Übersicht der Funktionen
Das Frigosped-Portal eXpress-o bietet Ihnen die Möglichkeit mit unserem Warehouse Management System (WMS) zu kommunizieren. So haben Sie die Möglichkeit Informationen zu Versandaufträgen, Produktionsaufträgen (Re-Packing), Voravis und dem Bestand zu erhalten oder, sofern die Berechtigungen von Ihrem Administrator Benutzern vergeben worden sind, diese auch anzulegen bzw. zu bearbeiten. Darüber hinaus können Dokumente zu den Aufträgen (z.B. Lieferscheine, Rechnungen etc.) von den Benutzern abgerufen werden. Einträge im Warehouse Management System durch eXpress-o können von den Benutzern sowohl manuell erfasst werden als auch über einen Datei-Upload geschehen. Über den Datei-Upload wird beispielsweise eine Erfassung von großen Datenmengen deutlich vereinfacht. Um die Validität der Eingaben zu erhöhen, müssen die Upload-Dateien den Frigosped Warehouse Management System Vorgaben entsprechen (CSV-Vorlagen).
Abbildung : WMS-Modulübersicht
Benutzerverwaltung
Nachdem Sie als eXpress-o Teilnehmer bei uns angelegt sind erhalten Sie einen Administratoren Zugang. (Hierzu müssen wir vorab alle relevanten Informationen über Ihren Administrator erhalten). -siehe Abb.3
Der Benutzer-Dialog ist nur für Ihre Administratoren erreichbar.
In dem Dialog können neue Benutzer angelegt und vorhandene bearbeitet oder gelöscht werden. Hier werden Ihnen dann auch alle Benutzer angezeigt, die Sie für Ihr Unternehmen angelegt haben. Über eine Suchleiste sind Einschränkungen der Benutzerliste möglich.
Durch das Benutzer-Anlegen-Symbol wird in den „Benutzer bearbeiten“ Dialog gesprungen, um die Daten des neuen Benutzers zu bearbeiten.
wird in den „Benutzer bearbeiten“ Dialog gesprungen, um die Daten des neuen Benutzers zu bearbeiten.
Die Benutzer-Liste zeigt für jeden Benutzer folgende Daten an:
Des Weiteren werden für jeden aufgelisteten Benutzer die Funktionen „Löschen“ und „Bearbeiten“
und „Bearbeiten“  angeboten. Die Funktion „Löschen“ löscht den jeweiligen Benutzer nach einer Sicherheits-Nachfrage, wobei sich kein Benutzer selbst löschen kann.
angeboten. Die Funktion „Löschen“ löscht den jeweiligen Benutzer nach einer Sicherheits-Nachfrage, wobei sich kein Benutzer selbst löschen kann.
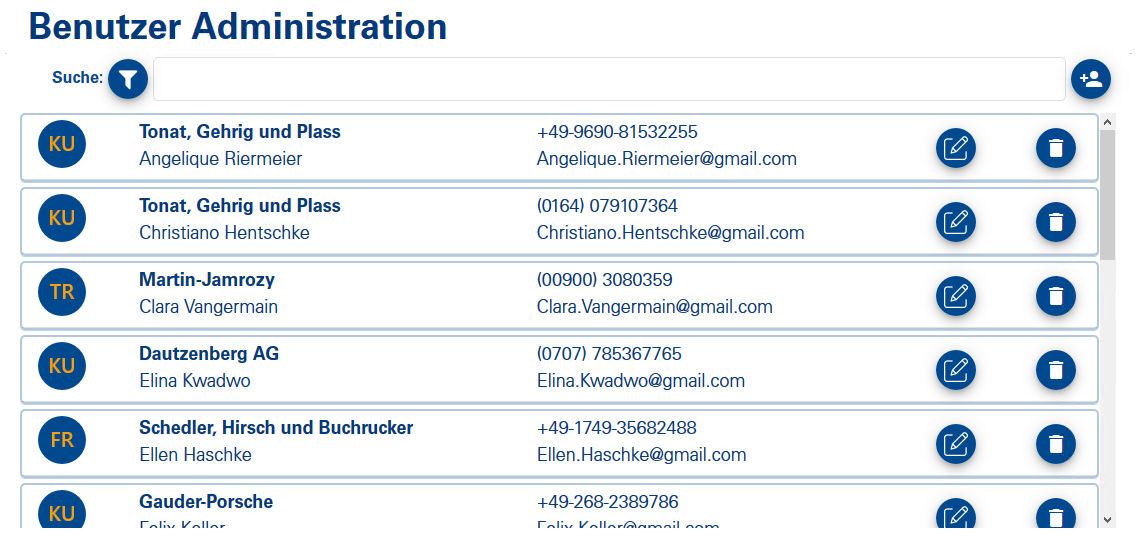
Abbildung : Benutzerübersicht
Die Benutzerdaten werden auf mehreren Reitern gepflegt. In dem Reiter „Benutzerdaten“ werden die persönlichen Daten des Benutzers angegeben.
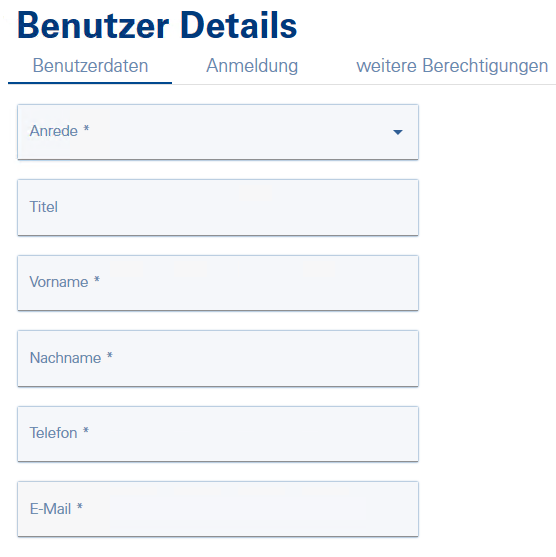
Abbildung : Benutzer Details– Benutzerdaten
Im nächsten Schritt „Anmeldung“ muss ein Passwort angelegt werden. Ist der Haken für folgende Checkbox gesetzt: „Benutzer muss bei der nächsten Anmeldung neues Passwort vergeben“ wird er bei der nächsten Anmeldung dazu aufgefordert. Sie können nun noch auswählen ob der Benutzer auch Administratorrechte haben darf (weitere Benutzer anlegen und löschen) und welche Sprache standardmäßig hinterlegt werden soll (kann der Benutzer jederzeit ändern).
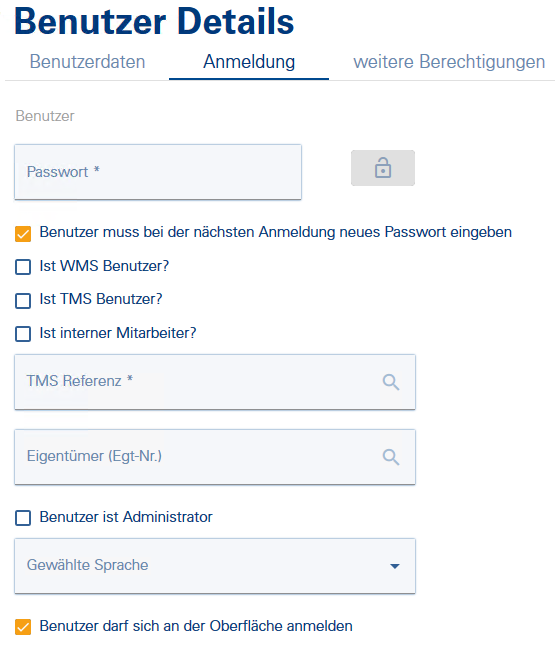
Abbildung : Benutzer Details – Anmeldung
Im Reiter „weitere Berechtigungen“ legen Sie fest, welche Berechtigungen, der jeweilige Benutzer in dem Bereich der Dokumente und der einzelnen WMS-Dialoge haben darf und welche nicht.
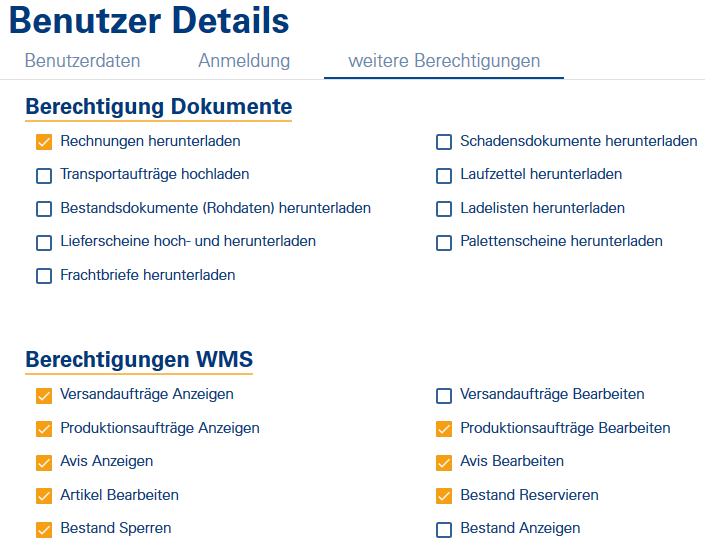
Abbildung : Benutzer Details – weitere Berechtigungen
Warehouse Management Modul Funktionen in den Übersichtsdialogen Voravis, Produktionsauftrag und Versandauftrag.
Abbildung : Symbol Übersicht der Dialoge
In diesem Dialog kann ein Benutzer bestehende Voravis auflisten. Beim Klick auf die Seite werden initial die offenen Voravis angezeigt. Im oberen Bereich befindet sich die Suche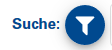 , der Upload für CSV Dateien
, der Upload für CSV Dateien  und die Neuanlage durch die Erfassung
und die Neuanlage durch die Erfassung  .
.
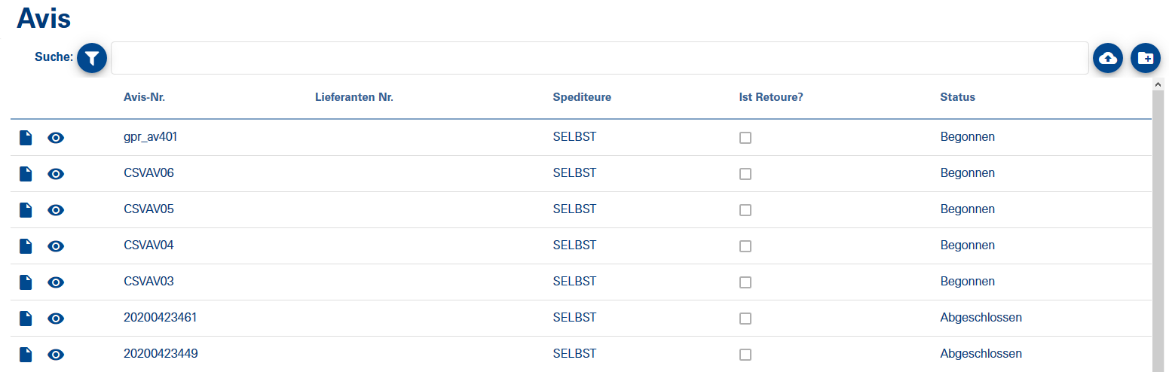
Abbildung : Voravis Übersicht
In dem Dialog erhält der Benutzer Detailinformationen zu einem gewählten Voravis und kann dieses bearbeiten oder Sie gelangen durch die Neuanlage
Voravis und kann dieses bearbeiten oder Sie gelangen durch die Neuanlage  in diesen Dialog um das Voravis zu erfassen. Die Aufteilung des Dialoges zeigt zunächst nur die Kopfinformationen der Voravise. Tabellarisch folgen dann dessen Einzel- Positionen.
in diesen Dialog um das Voravis zu erfassen. Die Aufteilung des Dialoges zeigt zunächst nur die Kopfinformationen der Voravise. Tabellarisch folgen dann dessen Einzel- Positionen.
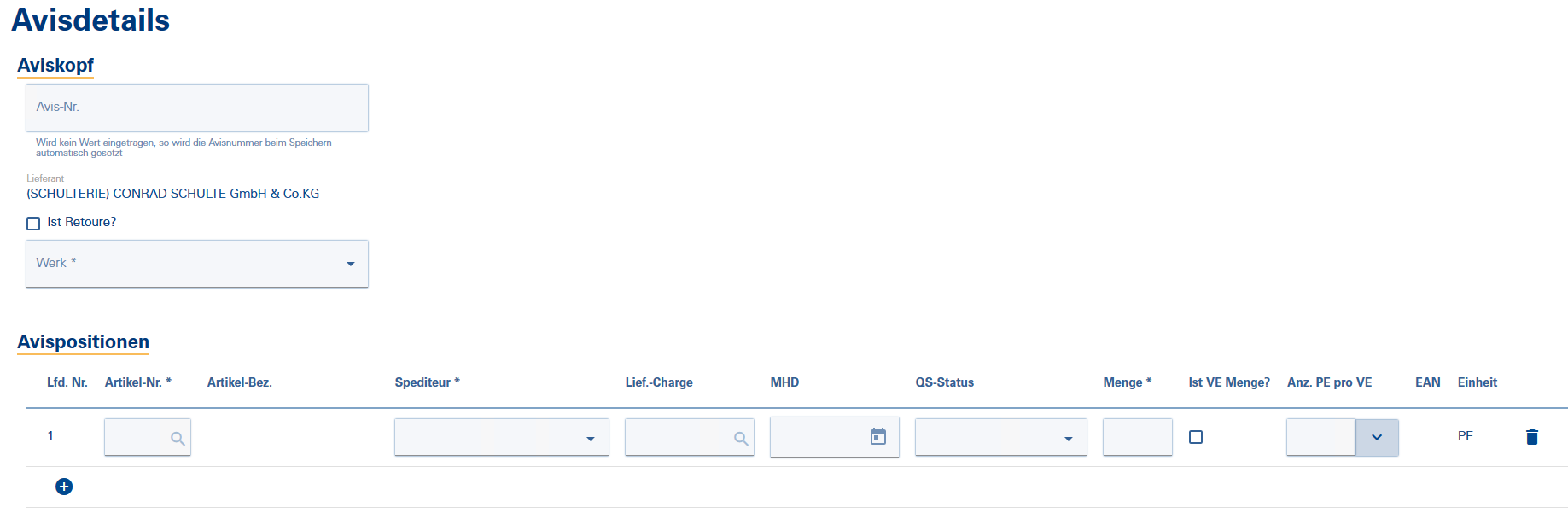

Abbildung : Voravis bearbeiten
Im Voraviskopf wird die Voravis-Nr. (z.B. Lieferscheinnummer) erfasst und im nächsten Schritt der Lieferant. Über eine Checkbox haben Sie die Möglichkeit die Lieferung auch als Retoure zu kennzeichnen. Dann erfolgt noch die Auswahl für welches Werk (Niederlassung) Sie das Voravis anlegen möchten.
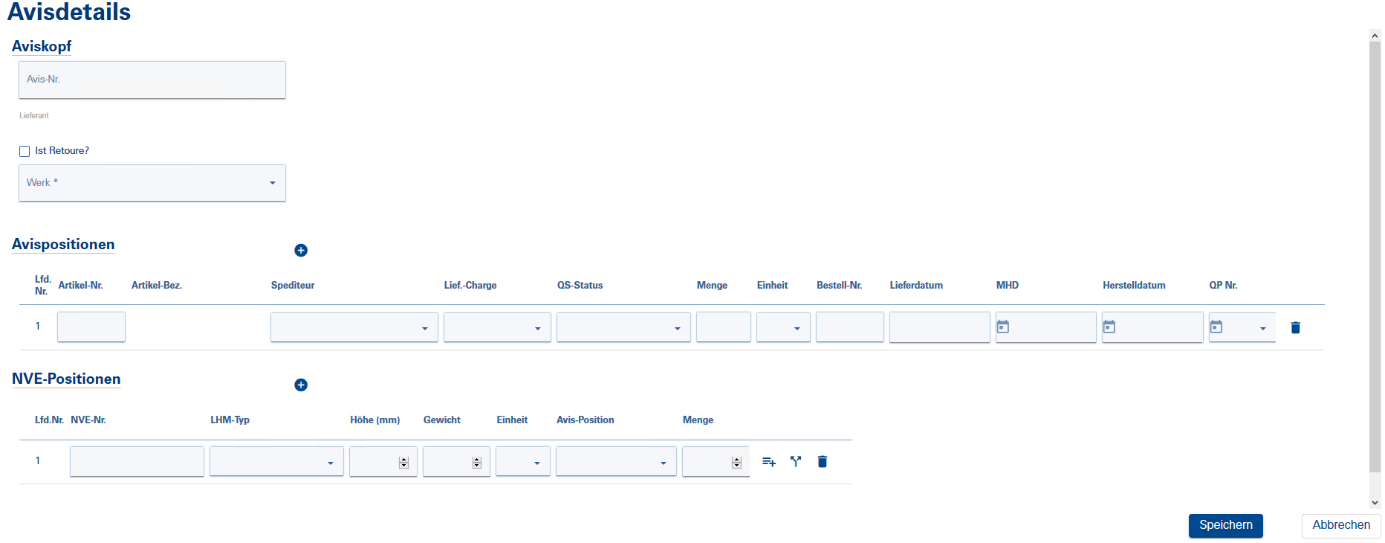
Abbildung : Voravisdetails – Voraviskopf
In den Voravispositionen werden die einzelnen Artikel mit allen relevanten Daten erfasst. Weitere Positionen können ganz einfach über den „Plus-Button“ hinzugefügt werden.
hinzugefügt werden.

Abbildung : Voravisdetails – Voravispositionen
Die NVE-Positionen bilden die Einheit der einzelnen Paletten des Voravis ab.
Zu jeder NVE kann der LHM-Typ, die Höhe (mm), das Gewicht, die Einheit, die Zuordnung zu einer Voravis Position und die Menge der Einheit erfasst werden.
Hinweis: Höhe und Gewicht werden, wenn nichts eingeben wird aus den hinterlegten Artikelstammdaten im Hintergrund gezogen und werden nicht im eXpress-o angezeigt.
Wenn für eine Voravis-Position mehrere NVE-Positionen erfasst werden sollen ist dies hierüber möglich.
möglich.
Zusätzlich kann einer NVE-Position noch weitere Voravis-Position hinzugefügt werden.
hinzugefügt werden.
Oder weitere NVE-Positionen über den „Plus-Button“ hinzufügen.
hinzufügen.
Eine NVE-Position kann über den „Löschen-Button (Papierkorb)“ wieder gelöscht werden.
wieder gelöscht werden.

Abbildung : Voravisdetails – NVE-Positionen
Sobald der LKW sich mit diesem Voravis bei Frigosped im Leitstand anmeldet kann das Voravis im eXpress-o nicht mehr geändert, sondern lediglich angesehen werden.
In dem Dialog kann ein Benutzer bestehende Produktionsaufträge auflisten. Beim Klick auf die Seite werden initial die offenen Aufträge angezeigt. Im oberen Bereich befindet sich die Suche
werden.
In dem Dialog kann ein Benutzer bestehende Produktionsaufträge auflisten. Beim Klick auf die Seite werden initial die offenen Aufträge angezeigt. Im oberen Bereich befindet sich die Suche 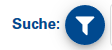 , der Upload für CSV Dateien
, der Upload für CSV Dateien  und die Neuanlage durch die Erfassung
und die Neuanlage durch die Erfassung  .
.
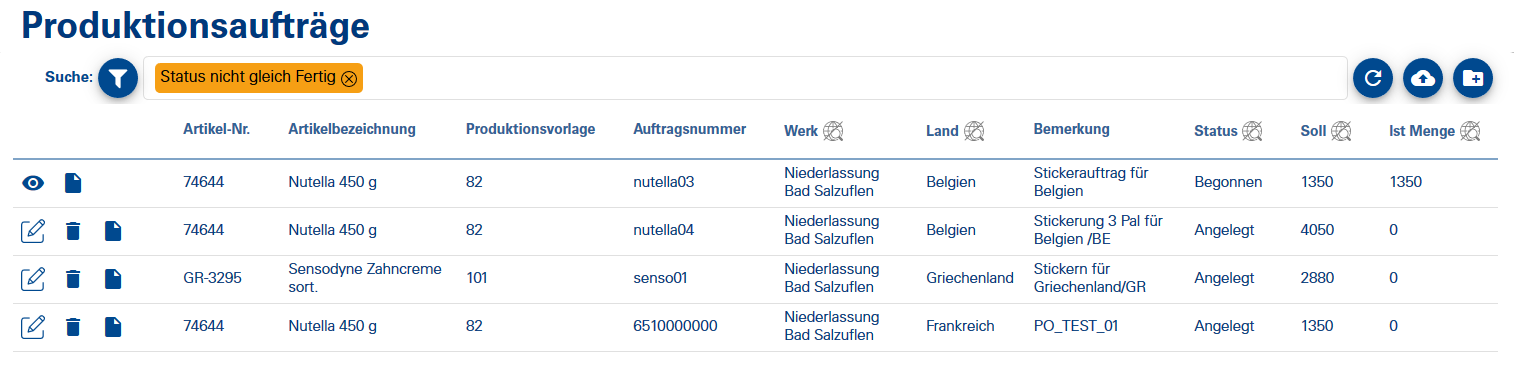
Abbildung 12: Produktionsauftrag (Re-Packing) – Übersicht
In diesem Dialog erhalten Sie Detailinformationen zu einem Produktionsauftrag und können diese editieren oder einen neuen
oder einen neuen  Produktionsauftrag erstellen.
Produktionsauftrag erstellen.
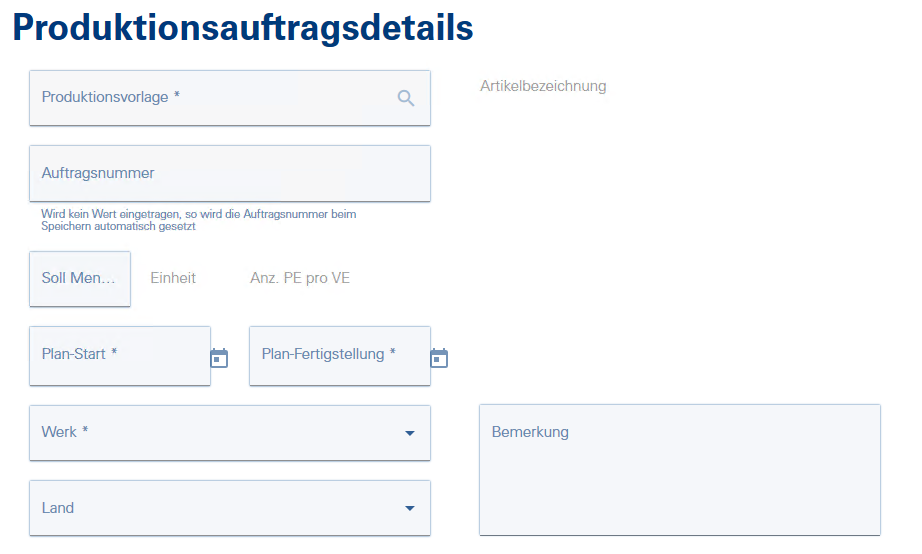 Abbildung : Produktionsauftragsdetails (Re-Packing) – bearbeiten
Über die Auswahl einer Produktionsvorlage kann ein Produktionsauftrag angelegt werden. Produktionsvorlagen werden im eXpress-o erst bereitgestellt, wenn die vollständigen Artikelstämme und Stücklisten über die Upload-Funktion hochgeladen und in unserem WMS verarbeitet wurden.
In dem Feld Auftragsnummer können Sie Ihre Auftragsnummer erfassen, um nach dieser in der Produktionsübersicht filtern zu können, sonst wird eine Auftragsnummer automatisch generiert.
In der Sollmenge erfassen Sie wie viele VE produziert werden soll. (Basis hierfür sind die Artikelstammdaten.)
Dann können Sie das gewünschte Produktionsdatum (von Datum/ bis Datum erfassen). Dadurch können Sie uns mitteilen in welchem Datumbereich die Ware fertiggestellt sein soll.
Im nächsten Schritt muss das Werk (Niederlassung), in dem der Produktionsauftrag durchgeführt werden soll ausgewählt werden.
Zudem können noch Informationen, für welches Land die Ware später bestimmt ist, ausgewählt und noch Bemerkungen ergänzt werden.
Hier werden Ihnen bestehende Versandaufträge aufgelistet. Beim Klick auf die Seite werden initial die offenen Aufträge mit den Kopfinformationen angezeigt.
Im oberen Bereich befindet sich die Suche
Abbildung : Produktionsauftragsdetails (Re-Packing) – bearbeiten
Über die Auswahl einer Produktionsvorlage kann ein Produktionsauftrag angelegt werden. Produktionsvorlagen werden im eXpress-o erst bereitgestellt, wenn die vollständigen Artikelstämme und Stücklisten über die Upload-Funktion hochgeladen und in unserem WMS verarbeitet wurden.
In dem Feld Auftragsnummer können Sie Ihre Auftragsnummer erfassen, um nach dieser in der Produktionsübersicht filtern zu können, sonst wird eine Auftragsnummer automatisch generiert.
In der Sollmenge erfassen Sie wie viele VE produziert werden soll. (Basis hierfür sind die Artikelstammdaten.)
Dann können Sie das gewünschte Produktionsdatum (von Datum/ bis Datum erfassen). Dadurch können Sie uns mitteilen in welchem Datumbereich die Ware fertiggestellt sein soll.
Im nächsten Schritt muss das Werk (Niederlassung), in dem der Produktionsauftrag durchgeführt werden soll ausgewählt werden.
Zudem können noch Informationen, für welches Land die Ware später bestimmt ist, ausgewählt und noch Bemerkungen ergänzt werden.
Hier werden Ihnen bestehende Versandaufträge aufgelistet. Beim Klick auf die Seite werden initial die offenen Aufträge mit den Kopfinformationen angezeigt.
Im oberen Bereich befindet sich die Suche 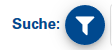 , der Upload für CSV Dateien
, der Upload für CSV Dateien  und die Neuanlage durch die Erfassung
und die Neuanlage durch die Erfassung  .
.
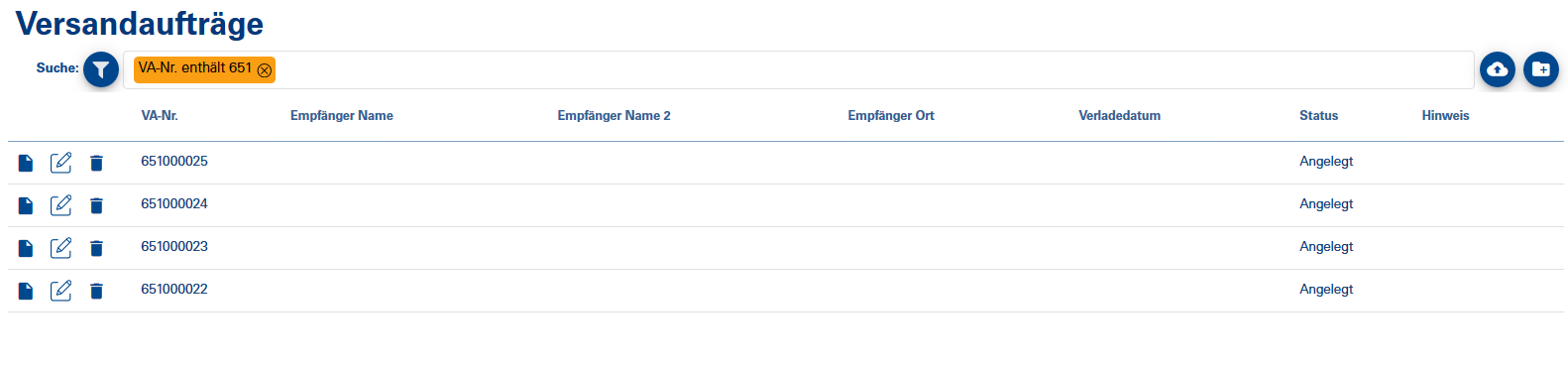 Abbildung : Versandaufträge Übersicht
In diesem Dialog erhalten Sie Detailinformationen zu einem Versandauftrag und können diese editieren
Abbildung : Versandaufträge Übersicht
In diesem Dialog erhalten Sie Detailinformationen zu einem Versandauftrag und können diese editieren  oder einen neuen
oder einen neuen  Versandauftrag erstellen.
Unter den Primärdaten wird eine so gennannte „VA-Nr.“ (Versandauftragsnummer) erfasst, d.h. hier können Sie ihre Auftragsnummer für den Versand eintragen, wenn nicht wird vom eine VA-Nr. automatisch erzeugt.
Versandauftrag erstellen.
Unter den Primärdaten wird eine so gennannte „VA-Nr.“ (Versandauftragsnummer) erfasst, d.h. hier können Sie ihre Auftragsnummer für den Versand eintragen, wenn nicht wird vom eine VA-Nr. automatisch erzeugt.
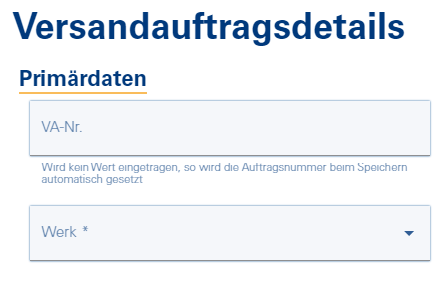 Abbildung : Versandauftragsdetails – Primärdaten
In dem Bereich Empfängerangaben, erfassen Sie Ihren Kunden. Ein einmalig angelegter Kunde wird Ihnen beim nächsten Mal bereits vorgeschlagen. Schon bei Beginn der Erfassung des Kundenamens schlägt das System Ihnen diesen vor. Das Feld Warenempfängerbereich bietet Ihnen die Möglichkeit uns einen relevanten zusätzlichen Hinweis für den Wareneingang bei Ihrem Kunden mitzuteilen.
Abbildung : Versandauftragsdetails – Primärdaten
In dem Bereich Empfängerangaben, erfassen Sie Ihren Kunden. Ein einmalig angelegter Kunde wird Ihnen beim nächsten Mal bereits vorgeschlagen. Schon bei Beginn der Erfassung des Kundenamens schlägt das System Ihnen diesen vor. Das Feld Warenempfängerbereich bietet Ihnen die Möglichkeit uns einen relevanten zusätzlichen Hinweis für den Wareneingang bei Ihrem Kunden mitzuteilen.
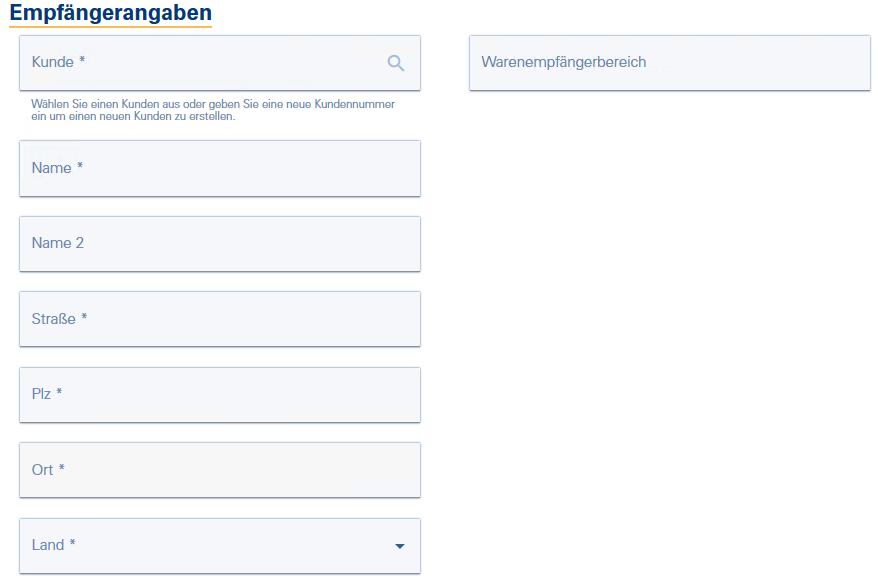 Abbildung : Versandauftragsdetails – Empfängerangaben
Wenn Ihre Ware an eine Abweichende Adresse geliefert werden muss, erfolgt die Erfassung in dem Bereich Lieferadresse. Sollte der Fall nicht eintreten genügt einem Klick auf „Wie Empfänger“.
Abbildung : Versandauftragsdetails – Empfängerangaben
Wenn Ihre Ware an eine Abweichende Adresse geliefert werden muss, erfolgt die Erfassung in dem Bereich Lieferadresse. Sollte der Fall nicht eintreten genügt einem Klick auf „Wie Empfänger“.
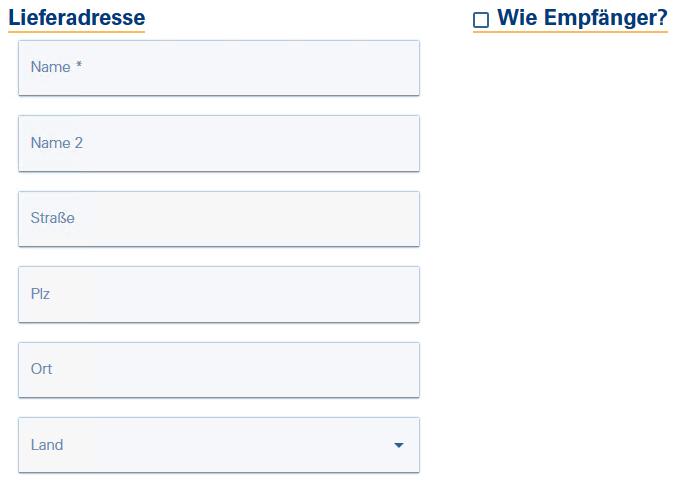 Abbildung : Versandauftragsdetails – Lieferadresse
In den Versandinformationen teilen Sie uns mit, wann Ihre Ware verladen werden soll, auf welchem „LHM-Typ“ (Ladehilfsmittel-Typ) und mit welchem Spediteur die Ware bei uns abgeholt wird. Wenn Sie SELBST auswählen, erscheint ein weiteres Feld für die Eingabe des Spediteurs und Kennzeichen. Standardmäßig ist im eXpress-o eingestellt, dass wir den Lieferschein für Sie drucken und hierfür benötigen wir die Lieferscheinnummer Ihres Auftrages.
Wenn Frigosped nicht den Lieferschein für Sie druckt, müssen Sie die Checkbox deaktivieren.
Abbildung : Versandauftragsdetails – Lieferadresse
In den Versandinformationen teilen Sie uns mit, wann Ihre Ware verladen werden soll, auf welchem „LHM-Typ“ (Ladehilfsmittel-Typ) und mit welchem Spediteur die Ware bei uns abgeholt wird. Wenn Sie SELBST auswählen, erscheint ein weiteres Feld für die Eingabe des Spediteurs und Kennzeichen. Standardmäßig ist im eXpress-o eingestellt, dass wir den Lieferschein für Sie drucken und hierfür benötigen wir die Lieferscheinnummer Ihres Auftrages.
Wenn Frigosped nicht den Lieferschein für Sie druckt, müssen Sie die Checkbox deaktivieren.
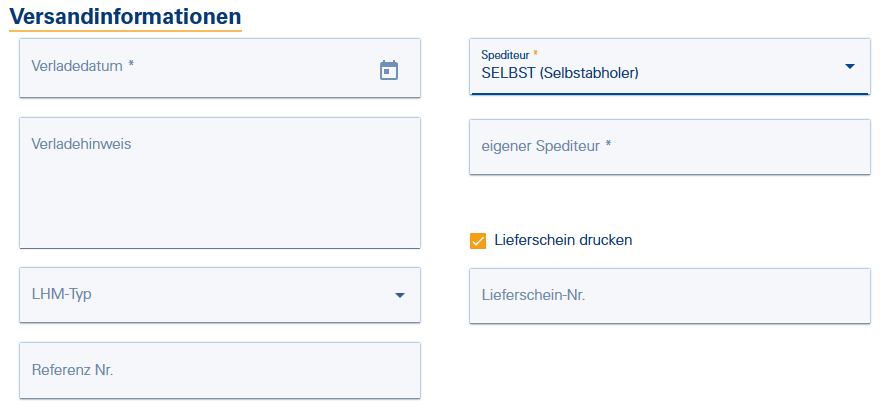 Abbildung : Versandauftragsdetails – Versandinformationen
Im nächsten und letzten Schritt des Versandauftrages müssen die Versandauftragspositionen eingepflegt werden. Hier erfassen Sie alle relevanten Daten für die zu versendendee Ware.
Weitere Positionen können ganz einfach über den „Plus-Button“
Abbildung : Versandauftragsdetails – Versandinformationen
Im nächsten und letzten Schritt des Versandauftrages müssen die Versandauftragspositionen eingepflegt werden. Hier erfassen Sie alle relevanten Daten für die zu versendendee Ware.
Weitere Positionen können ganz einfach über den „Plus-Button“  hinzugefügt werden.
hinzugefügt werden.
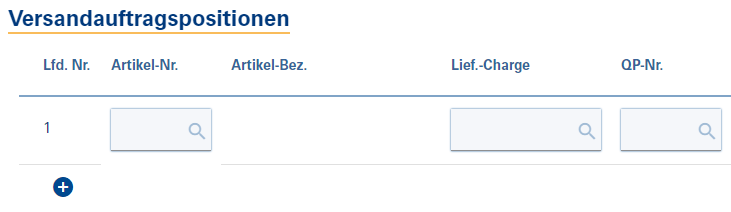
 Abbildung : Versandauftragsdetails – Positionen
In Diesem Dialog steht Ihnen eine Übersicht der bei Frigosped eingelagerten Waren zur Verfügung.
Zunächst erhalten Sie eine Gesamtübersicht über alle Artikel. In dieser werden die Artikel sowie die Gesamtmenge des Artikels im Lager sowie die Gesamtbelegung der NVE durch diese Artikel dargestellt, um eine globale Übersicht des Lagerbestands zu erhalten.
Abbildung : Versandauftragsdetails – Positionen
In Diesem Dialog steht Ihnen eine Übersicht der bei Frigosped eingelagerten Waren zur Verfügung.
Zunächst erhalten Sie eine Gesamtübersicht über alle Artikel. In dieser werden die Artikel sowie die Gesamtmenge des Artikels im Lager sowie die Gesamtbelegung der NVE durch diese Artikel dargestellt, um eine globale Übersicht des Lagerbestands zu erhalten.
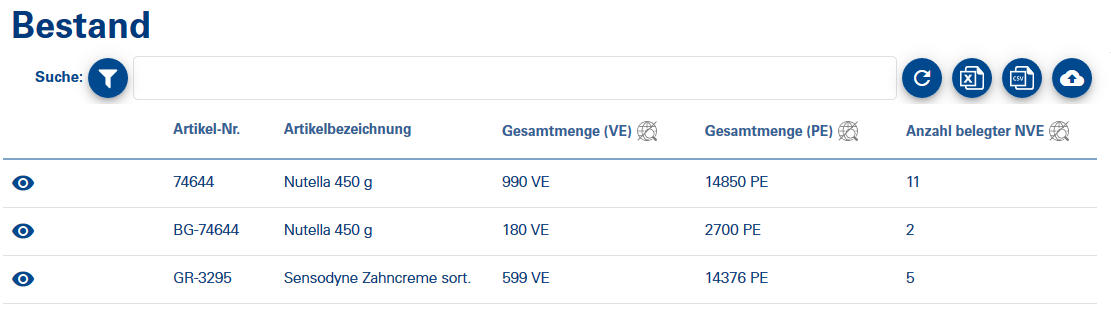 Abbildung : Bestandsübersicht
Folgende Funktionen stehen in der Übersicht zur Verfügung:
Abbildung : Bestandsübersicht
Folgende Funktionen stehen in der Übersicht zur Verfügung:
Abbildung : Bestand Symbole
Über den Ansicht Button  in der Zeile des Artikels, können Sie sich alle NVEs des ausgewählten Artikels anzeigen lassen.
Folgende Funktionen stehen für einen ausgewählten (markierten)
in der Zeile des Artikels, können Sie sich alle NVEs des ausgewählten Artikels anzeigen lassen.
Folgende Funktionen stehen für einen ausgewählten (markierten)  Bestand zur Verfügung:
Bestand zur Verfügung:
Abbildung : Bestand Symbole QS
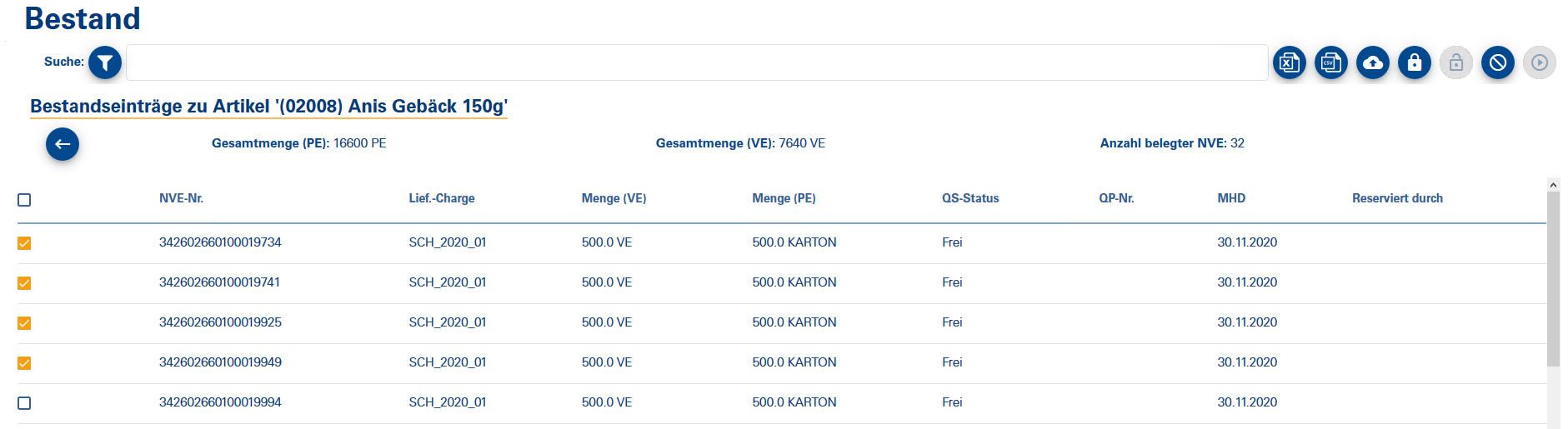 Abbildung : Bestandsübersicht mit Filter auf Artikel Nr.
Abbildung : Bestandsübersicht mit Filter auf Artikel Nr.

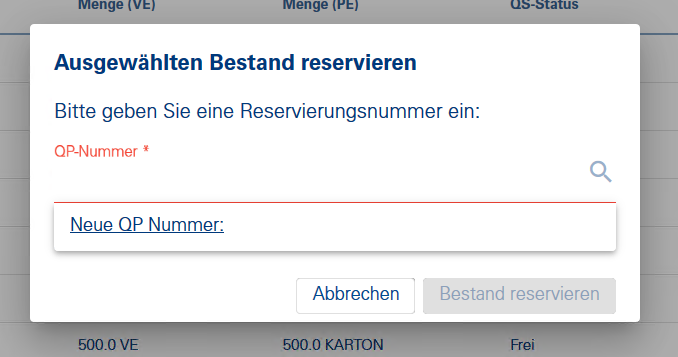
 Abbildung : Bestandsübersicht – Artikelreservierung
Abbildung : Bestandsübersicht – Artikelreservierung
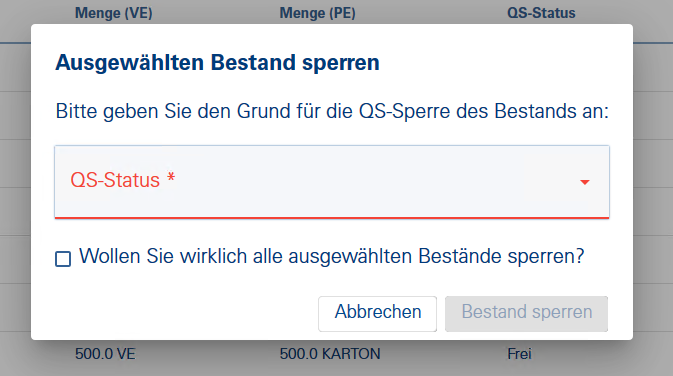
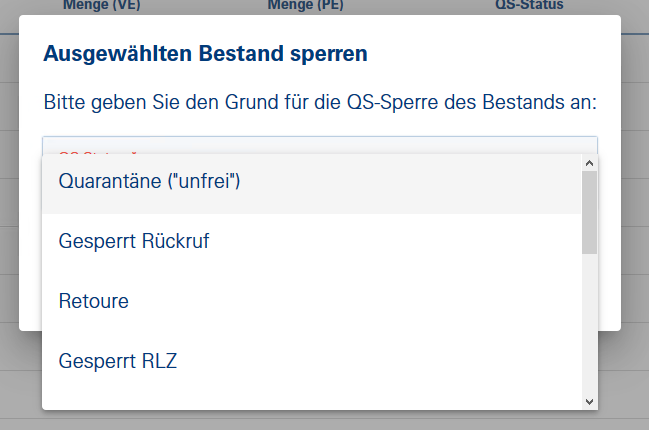 Abbildung : Bestandsübersicht – Artikel mit QS-Sperre versehen
In diesem Dialog werden Ihnen Dokumente direkt aus unserem WMS zum Download zur Verfügung gestellt.
Abbildung : Bestandsübersicht – Artikel mit QS-Sperre versehen
In diesem Dialog werden Ihnen Dokumente direkt aus unserem WMS zum Download zur Verfügung gestellt.
 Abbildung : WMS-Dokumente
In diesem Dialog werden Informationen zum Status der Dokumentenuploads zur Verarbeitung von Stammdaten, Versandaufträgen, Produktionsaufträgen und Voravis bereitgestellt. Im oberen Bereich befindet sich die Suche
Abbildung : WMS-Dokumente
In diesem Dialog werden Informationen zum Status der Dokumentenuploads zur Verarbeitung von Stammdaten, Versandaufträgen, Produktionsaufträgen und Voravis bereitgestellt. Im oberen Bereich befindet sich die Suche 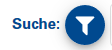 , der Upload für CSV Dateien
, der Upload für CSV Dateien  und die Neuanlage durch die Erfassung
und die Neuanlage durch die Erfassung  .
.
 Abbildung : WMS Upload Übersicht
Über die Upload-Funktion
Abbildung : WMS Upload Übersicht
Über die Upload-Funktion  werden Ihnen in diesem Dialog noch einmal alle Upload Möglichkeiten zur Verfügung gestellt. Es kann jeweils immer ein Dokument hochgeladen werden.
werden Ihnen in diesem Dialog noch einmal alle Upload Möglichkeiten zur Verfügung gestellt. Es kann jeweils immer ein Dokument hochgeladen werden.
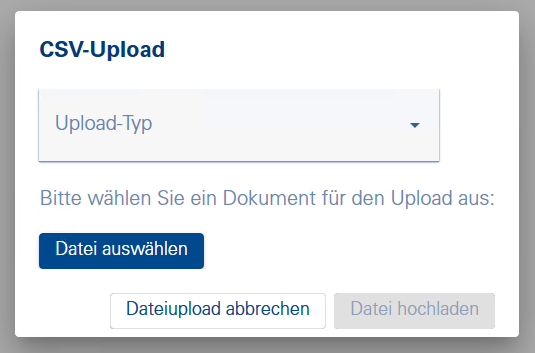
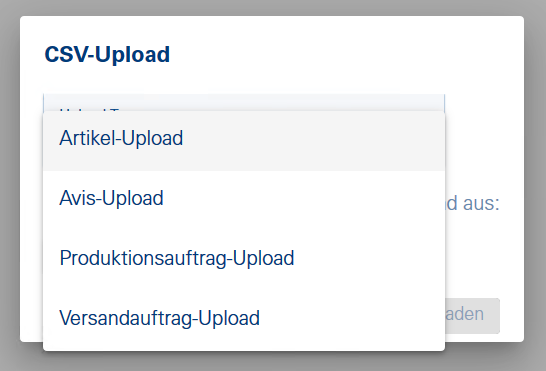 Abbildung : WMS Upload – CSV-Upload
Ein Upload wird als fehlerhaft definiert, wenn mindestens ein Eintrag des Dokumentes nicht vom WMS anerkannt wird. Ist ein Upload fehlerhaft, so kann über einen Klick auf das Dokumenten Icon
Abbildung : WMS Upload – CSV-Upload
Ein Upload wird als fehlerhaft definiert, wenn mindestens ein Eintrag des Dokumentes nicht vom WMS anerkannt wird. Ist ein Upload fehlerhaft, so kann über einen Klick auf das Dokumenten Icon  ein Dokument heruntergeladen werden. Dieses hält die fehlerhaften Einträge des Original-Uploads zur Anpassung und erneutem Hochladen bereit.
Weiterhin gibt es in der Tabelle pro Eintrag die Möglichkeit, das Original-Upload Dokument herunterzuladen.
ein Dokument heruntergeladen werden. Dieses hält die fehlerhaften Einträge des Original-Uploads zur Anpassung und erneutem Hochladen bereit.
Weiterhin gibt es in der Tabelle pro Eintrag die Möglichkeit, das Original-Upload Dokument herunterzuladen.
1 Übersicht der Funktionen 2
2 Benutzerverwaltung 3
2.1 Benutzer bearbeiten 4
3 Warehouse Management Modul 6
3.1 Symbol Übersicht der Dialoge 6
3.2 Voravis von Lagerauffüllung 6
3.2.1 Voravis Details 7
3.3 Produktionsauftrag (Re-Packing) 8
3.3.1 Produktionsauftrag (Re-Packing) Übersicht 8
3.3.2 Produktionsauftrag (Re-Packing) Details 9
3.4 Versandauftrag 10
3.4.1 Versandauftrag Übersicht 10
3.4.2 Versandauftrag Details 10
3.5 Bestand 12
3.6 Warehouse Management Dokumente 14
3.7 Warehouse Management Upload 15
Abbildung 1: WMS-Modulübersicht 3
Abbildung 2: Benutzerübersicht 4
Abbildung 3: Benutzer Details– Benutzerdaten 5
Abbildung 4: Benutzer Details – Anmeldung 5
Abbildung 5: Benutzer Details – weitere Berechtigungen 6
Abbildung 6: Symbol Übersicht der Dialoge 7
Abbildung 7: Voravis Übersicht 7
Abbildung 8: Voravis bearbeiten 8
Abbildung 9: Voravisdetails – Voraviskopf 8
Abbildung 10: Voravisdetails – Voravispositionen 9
Abbildung 11: Voravisdetails – NVE-Positionen 9
Abbildung 12: Produktionsauftrag (Re-Packing) – Übersicht 10
Abbildung 13: Produktionsauftragsdetails (Re-Packing) – bearbeiten 10
Abbildung 14: Versandaufträge Übersicht 11
Abbildung 15: Versandauftragsdetails – Primärdaten 11
Abbildung 16: Versandauftragsdetails – Empfängerangaben 12
Abbildung 17: Versandauftragsdetails – Lieferadresse 12
Abbildung 18: Versandauftragsdetails – Versandinformationen 13
Abbildung 19: Versandauftragsdetails – Positionen 13
Abbildung 20: Bestandsübersicht 14
Abbildung 21: Bestand Symbole 14
Abbildung 22: Bestand Symbole QS 15
Abbildung 23: Bestandsübersicht mit Filter auf Artikel Nr. 15
Abbildung 24: Bestandsübersicht – Artikelreservierung 15
Abbildung 25: Bestandsübersicht – Artikel mit QS-Sperre versehen 15
Abbildung 26: WMS-Dokumente 15
Abbildung 27: WMS Upload Übersicht 16
Abbildung 28: WMS Upload – CSV-Upload 16
Übersicht der Funktionen
Das Frigosped-Portal eXpress-o bietet Ihnen die Möglichkeit mit unserem Warehouse Management System (WMS) zu kommunizieren. So haben Sie die Möglichkeit Informationen zu Versandaufträgen, Produktionsaufträgen (Re-Packing), Voravis und dem Bestand zu erhalten oder, sofern die Berechtigungen von Ihrem Administrator Benutzern vergeben worden sind, diese auch anzulegen bzw. zu bearbeiten. Darüber hinaus können Dokumente zu den Aufträgen (z.B. Lieferscheine, Rechnungen etc.) von den Benutzern abgerufen werden. Einträge im Warehouse Management System durch eXpress-o können von den Benutzern sowohl manuell erfasst werden als auch über einen Datei-Upload geschehen. Über den Datei-Upload wird beispielsweise eine Erfassung von großen Datenmengen deutlich vereinfacht. Um die Validität der Eingaben zu erhöhen, müssen die Upload-Dateien den Frigosped Warehouse Management System Vorgaben entsprechen (CSV-Vorlagen).
| Dialog | Beschreibung |
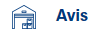 |
Auflistung aktueller Voravise (Lagerauffüllung) |
| Detailansicht zu einer Voravis (Lagerauffüllung) | |
 |
Auflistung aktueller Produktionsaufträge (Re-Packing) |
| Detailansicht zu einem Produktionsauftrag (Re-Packing) | |
 |
Auflistung aktueller Versandaufträge |
| Detailansicht zu einem Versandauftrag | |
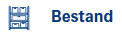 |
Auflistung des Lagerbestands |
| Detailansicht zu einem Artikel | |
 |
Dialog zur Übersicht und zum Downloaden von Dokumenten aus dem WMS |
 |
Dialog zur Übersicht getätigter CSV Uploads sowie für den Upload neuer CSV Dateien |
Abbildung : WMS-Modulübersicht
Benutzerverwaltung
Nachdem Sie als eXpress-o Teilnehmer bei uns angelegt sind erhalten Sie einen Administratoren Zugang. (Hierzu müssen wir vorab alle relevanten Informationen über Ihren Administrator erhalten). -siehe Abb.3
Der Benutzer-Dialog ist nur für Ihre Administratoren erreichbar.
In dem Dialog können neue Benutzer angelegt und vorhandene bearbeitet oder gelöscht werden. Hier werden Ihnen dann auch alle Benutzer angezeigt, die Sie für Ihr Unternehmen angelegt haben. Über eine Suchleiste sind Einschränkungen der Benutzerliste möglich.
Durch das Benutzer-Anlegen-Symbol
 wird in den „Benutzer bearbeiten“ Dialog gesprungen, um die Daten des neuen Benutzers zu bearbeiten.
wird in den „Benutzer bearbeiten“ Dialog gesprungen, um die Daten des neuen Benutzers zu bearbeiten.
Die Benutzer-Liste zeigt für jeden Benutzer folgende Daten an:
- Unternehmen
- Name
- Telefonnummer
- Benutzername (E-Mail-Adresse)
- Konto-Typ
- Standard-Sprache des Benutzers
Des Weiteren werden für jeden aufgelisteten Benutzer die Funktionen „Löschen“
 und „Bearbeiten“
und „Bearbeiten“  angeboten. Die Funktion „Löschen“ löscht den jeweiligen Benutzer nach einer Sicherheits-Nachfrage, wobei sich kein Benutzer selbst löschen kann.
angeboten. Die Funktion „Löschen“ löscht den jeweiligen Benutzer nach einer Sicherheits-Nachfrage, wobei sich kein Benutzer selbst löschen kann.
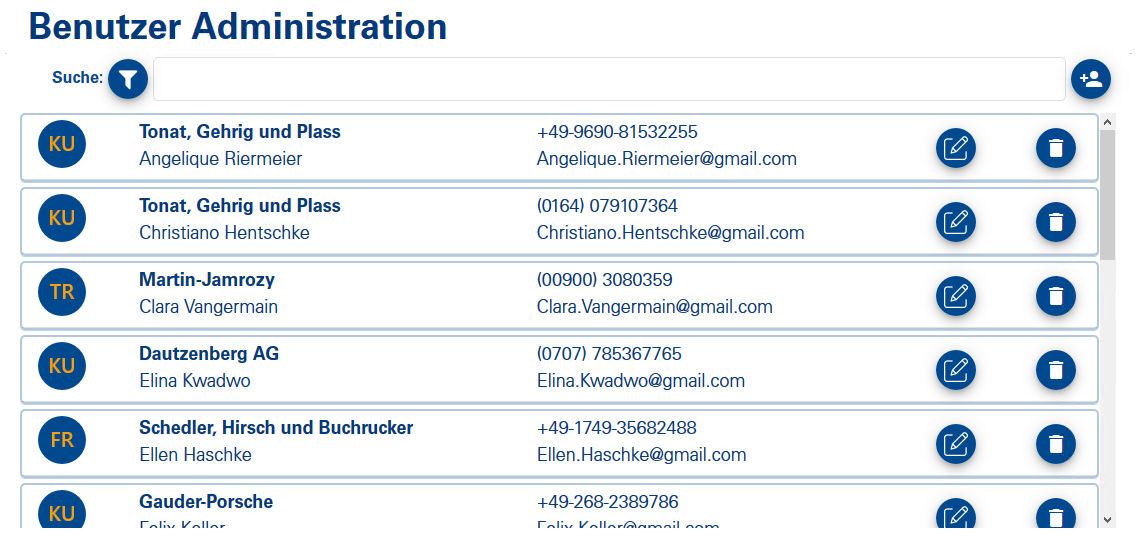
Abbildung : Benutzerübersicht
Die Benutzerdaten werden auf mehreren Reitern gepflegt. In dem Reiter „Benutzerdaten“ werden die persönlichen Daten des Benutzers angegeben.
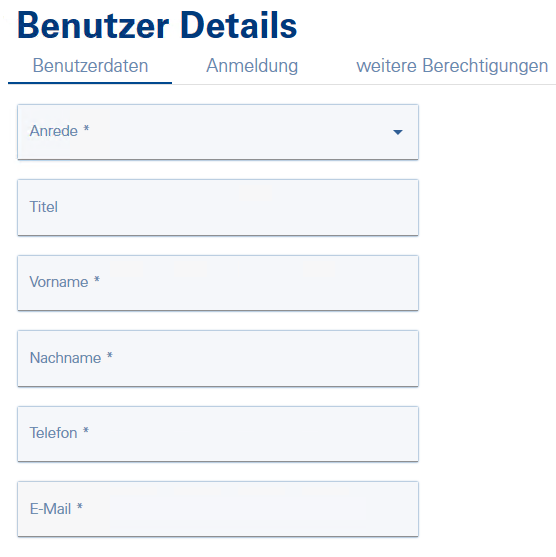
Abbildung : Benutzer Details– Benutzerdaten
Im nächsten Schritt „Anmeldung“ muss ein Passwort angelegt werden. Ist der Haken für folgende Checkbox gesetzt: „Benutzer muss bei der nächsten Anmeldung neues Passwort vergeben“ wird er bei der nächsten Anmeldung dazu aufgefordert. Sie können nun noch auswählen ob der Benutzer auch Administratorrechte haben darf (weitere Benutzer anlegen und löschen) und welche Sprache standardmäßig hinterlegt werden soll (kann der Benutzer jederzeit ändern).
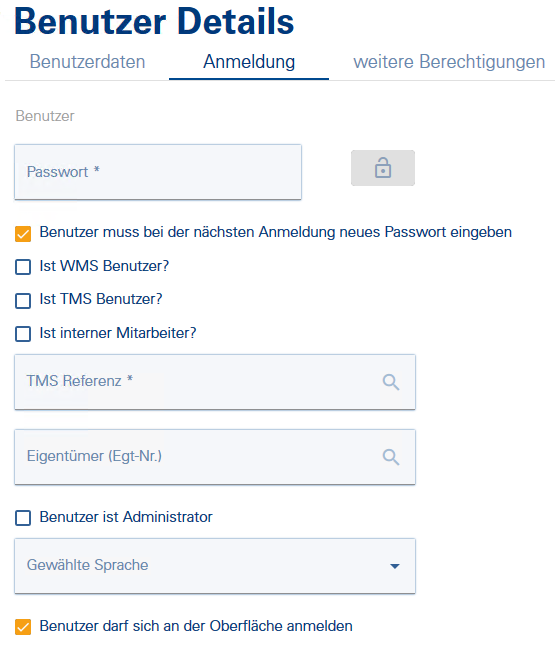
Abbildung : Benutzer Details – Anmeldung
Im Reiter „weitere Berechtigungen“ legen Sie fest, welche Berechtigungen, der jeweilige Benutzer in dem Bereich der Dokumente und der einzelnen WMS-Dialoge haben darf und welche nicht.
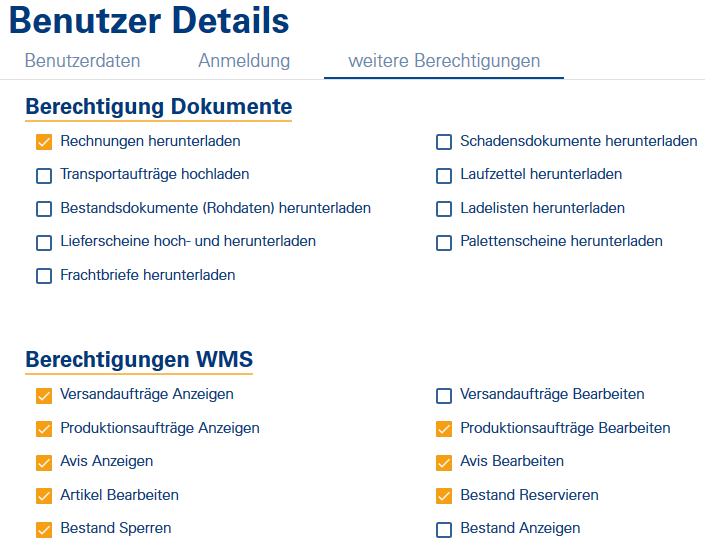
Abbildung : Benutzer Details – weitere Berechtigungen
Warehouse Management Modul Funktionen in den Übersichtsdialogen Voravis, Produktionsauftrag und Versandauftrag.
| Symbol | Beschreibung |
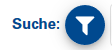 |
Suche/ Filter |
 |
Aktualisieren |
 |
CSV-Upload |
 |
Neuanlage |
 |
Datensatz bearbeiten |
 |
Datensatz löschen |
 |
Dokumente zu dem Datensatz anzeigen |
 |
Datensatz anzeigen, wenn nicht mehr bearbeitet werden kann |
Abbildung : Symbol Übersicht der Dialoge
In diesem Dialog kann ein Benutzer bestehende Voravis auflisten. Beim Klick auf die Seite werden initial die offenen Voravis angezeigt. Im oberen Bereich befindet sich die Suche
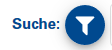 , der Upload für CSV Dateien
, der Upload für CSV Dateien  und die Neuanlage durch die Erfassung
und die Neuanlage durch die Erfassung  .
.
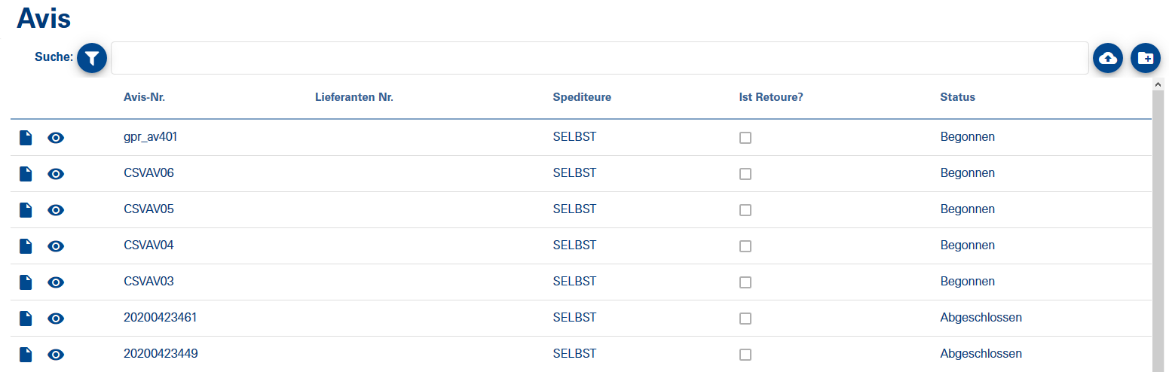
Abbildung : Voravis Übersicht
In dem Dialog erhält der Benutzer Detailinformationen zu einem gewählten
 Voravis und kann dieses bearbeiten oder Sie gelangen durch die Neuanlage
Voravis und kann dieses bearbeiten oder Sie gelangen durch die Neuanlage  in diesen Dialog um das Voravis zu erfassen. Die Aufteilung des Dialoges zeigt zunächst nur die Kopfinformationen der Voravise. Tabellarisch folgen dann dessen Einzel- Positionen.
in diesen Dialog um das Voravis zu erfassen. Die Aufteilung des Dialoges zeigt zunächst nur die Kopfinformationen der Voravise. Tabellarisch folgen dann dessen Einzel- Positionen.
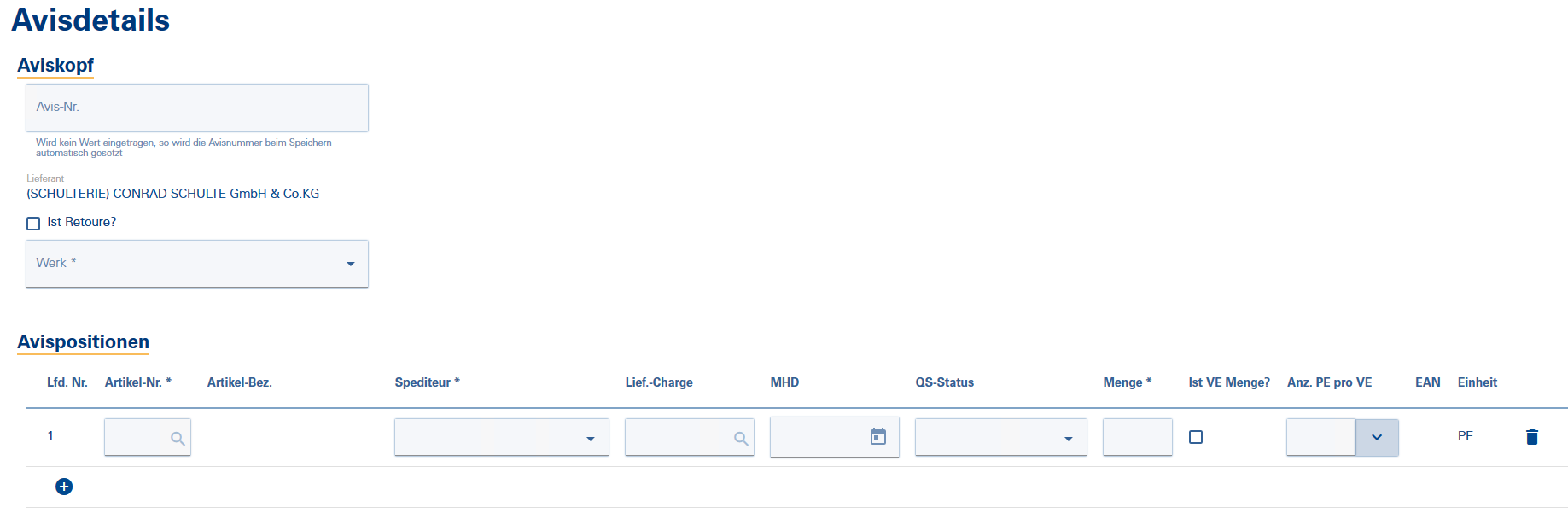

Abbildung : Voravis bearbeiten
Im Voraviskopf wird die Voravis-Nr. (z.B. Lieferscheinnummer) erfasst und im nächsten Schritt der Lieferant. Über eine Checkbox haben Sie die Möglichkeit die Lieferung auch als Retoure zu kennzeichnen. Dann erfolgt noch die Auswahl für welches Werk (Niederlassung) Sie das Voravis anlegen möchten.
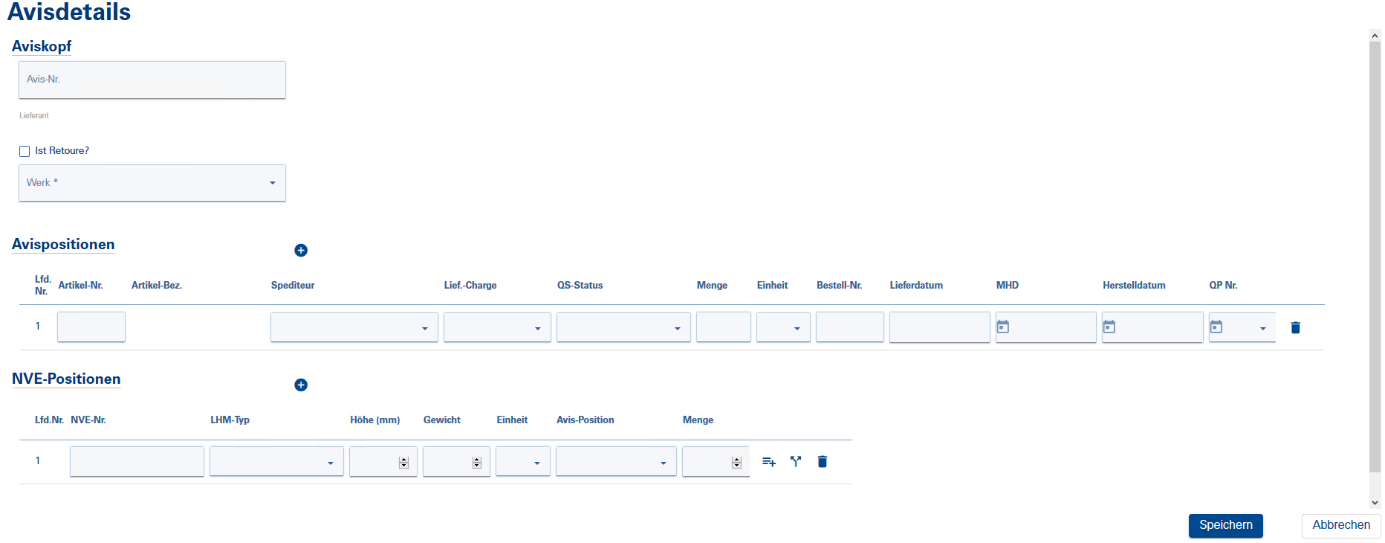
Abbildung : Voravisdetails – Voraviskopf
In den Voravispositionen werden die einzelnen Artikel mit allen relevanten Daten erfasst. Weitere Positionen können ganz einfach über den „Plus-Button“
 hinzugefügt werden.
hinzugefügt werden.

Abbildung : Voravisdetails – Voravispositionen
Die NVE-Positionen bilden die Einheit der einzelnen Paletten des Voravis ab.
Zu jeder NVE kann der LHM-Typ, die Höhe (mm), das Gewicht, die Einheit, die Zuordnung zu einer Voravis Position und die Menge der Einheit erfasst werden.
Hinweis: Höhe und Gewicht werden, wenn nichts eingeben wird aus den hinterlegten Artikelstammdaten im Hintergrund gezogen und werden nicht im eXpress-o angezeigt.
Wenn für eine Voravis-Position mehrere NVE-Positionen erfasst werden sollen ist dies hierüber
 möglich.
möglich.
Zusätzlich kann einer NVE-Position noch weitere Voravis-Position
 hinzugefügt werden.
hinzugefügt werden.
Oder weitere NVE-Positionen über den „Plus-Button“
 hinzufügen.
hinzufügen.
Eine NVE-Position kann über den „Löschen-Button (Papierkorb)“
 wieder gelöscht werden.
wieder gelöscht werden.

Abbildung : Voravisdetails – NVE-Positionen
Sobald der LKW sich mit diesem Voravis bei Frigosped im Leitstand anmeldet kann das Voravis im eXpress-o nicht mehr geändert, sondern lediglich angesehen
 werden.
In dem Dialog kann ein Benutzer bestehende Produktionsaufträge auflisten. Beim Klick auf die Seite werden initial die offenen Aufträge angezeigt. Im oberen Bereich befindet sich die Suche
werden.
In dem Dialog kann ein Benutzer bestehende Produktionsaufträge auflisten. Beim Klick auf die Seite werden initial die offenen Aufträge angezeigt. Im oberen Bereich befindet sich die Suche 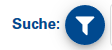 , der Upload für CSV Dateien
, der Upload für CSV Dateien  und die Neuanlage durch die Erfassung
und die Neuanlage durch die Erfassung  .
.
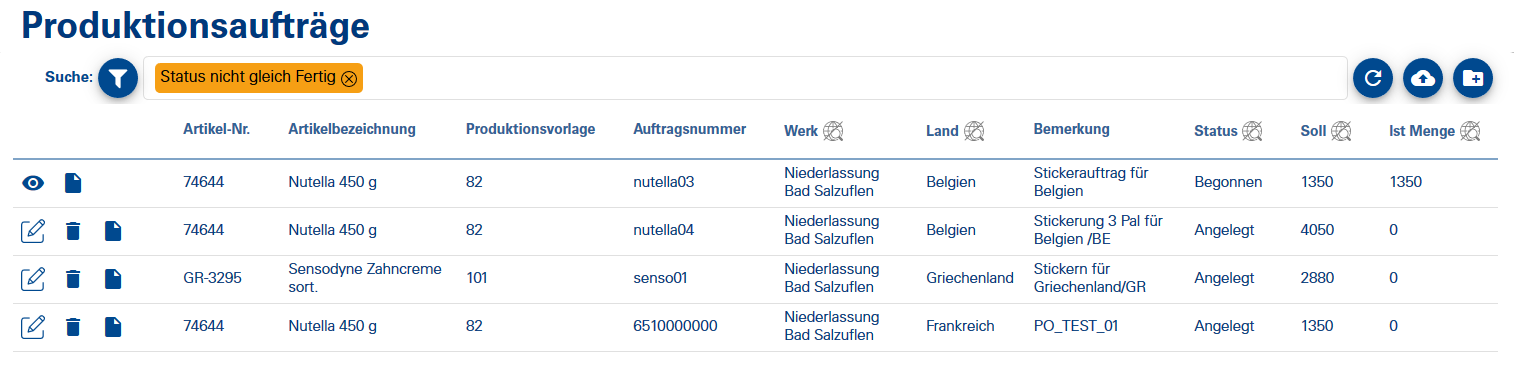
Abbildung 12: Produktionsauftrag (Re-Packing) – Übersicht
In diesem Dialog erhalten Sie Detailinformationen zu einem Produktionsauftrag und können diese editieren
 oder einen neuen
oder einen neuen  Produktionsauftrag erstellen.
Produktionsauftrag erstellen.
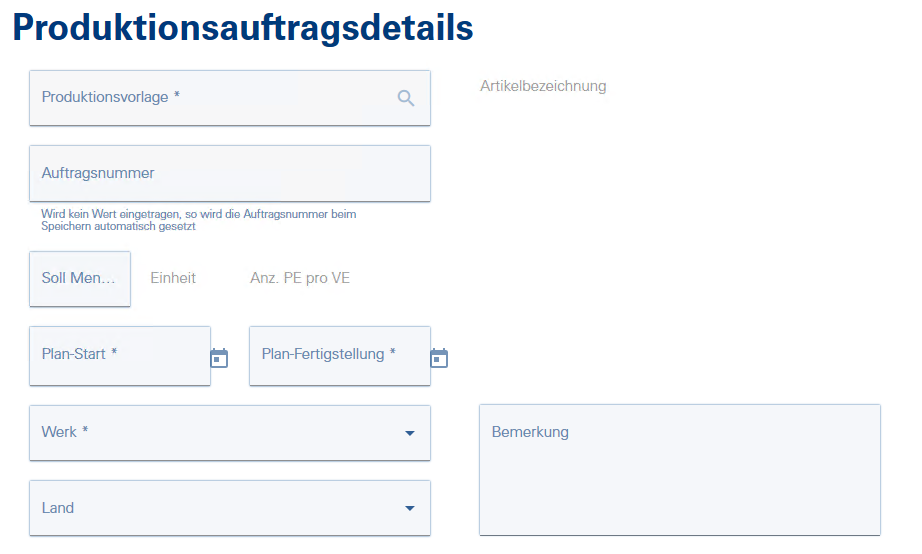 Abbildung : Produktionsauftragsdetails (Re-Packing) – bearbeiten
Über die Auswahl einer Produktionsvorlage kann ein Produktionsauftrag angelegt werden. Produktionsvorlagen werden im eXpress-o erst bereitgestellt, wenn die vollständigen Artikelstämme und Stücklisten über die Upload-Funktion hochgeladen und in unserem WMS verarbeitet wurden.
In dem Feld Auftragsnummer können Sie Ihre Auftragsnummer erfassen, um nach dieser in der Produktionsübersicht filtern zu können, sonst wird eine Auftragsnummer automatisch generiert.
In der Sollmenge erfassen Sie wie viele VE produziert werden soll. (Basis hierfür sind die Artikelstammdaten.)
Dann können Sie das gewünschte Produktionsdatum (von Datum/ bis Datum erfassen). Dadurch können Sie uns mitteilen in welchem Datumbereich die Ware fertiggestellt sein soll.
Im nächsten Schritt muss das Werk (Niederlassung), in dem der Produktionsauftrag durchgeführt werden soll ausgewählt werden.
Zudem können noch Informationen, für welches Land die Ware später bestimmt ist, ausgewählt und noch Bemerkungen ergänzt werden.
Hier werden Ihnen bestehende Versandaufträge aufgelistet. Beim Klick auf die Seite werden initial die offenen Aufträge mit den Kopfinformationen angezeigt.
Im oberen Bereich befindet sich die Suche
Abbildung : Produktionsauftragsdetails (Re-Packing) – bearbeiten
Über die Auswahl einer Produktionsvorlage kann ein Produktionsauftrag angelegt werden. Produktionsvorlagen werden im eXpress-o erst bereitgestellt, wenn die vollständigen Artikelstämme und Stücklisten über die Upload-Funktion hochgeladen und in unserem WMS verarbeitet wurden.
In dem Feld Auftragsnummer können Sie Ihre Auftragsnummer erfassen, um nach dieser in der Produktionsübersicht filtern zu können, sonst wird eine Auftragsnummer automatisch generiert.
In der Sollmenge erfassen Sie wie viele VE produziert werden soll. (Basis hierfür sind die Artikelstammdaten.)
Dann können Sie das gewünschte Produktionsdatum (von Datum/ bis Datum erfassen). Dadurch können Sie uns mitteilen in welchem Datumbereich die Ware fertiggestellt sein soll.
Im nächsten Schritt muss das Werk (Niederlassung), in dem der Produktionsauftrag durchgeführt werden soll ausgewählt werden.
Zudem können noch Informationen, für welches Land die Ware später bestimmt ist, ausgewählt und noch Bemerkungen ergänzt werden.
Hier werden Ihnen bestehende Versandaufträge aufgelistet. Beim Klick auf die Seite werden initial die offenen Aufträge mit den Kopfinformationen angezeigt.
Im oberen Bereich befindet sich die Suche 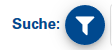 , der Upload für CSV Dateien
, der Upload für CSV Dateien  und die Neuanlage durch die Erfassung
und die Neuanlage durch die Erfassung  .
.
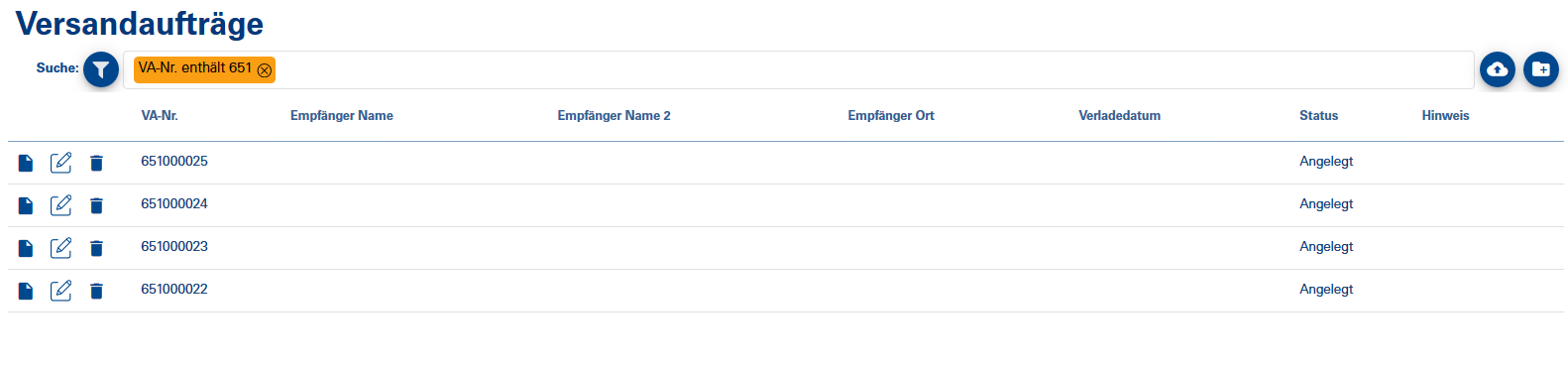 Abbildung : Versandaufträge Übersicht
In diesem Dialog erhalten Sie Detailinformationen zu einem Versandauftrag und können diese editieren
Abbildung : Versandaufträge Übersicht
In diesem Dialog erhalten Sie Detailinformationen zu einem Versandauftrag und können diese editieren  oder einen neuen
oder einen neuen  Versandauftrag erstellen.
Unter den Primärdaten wird eine so gennannte „VA-Nr.“ (Versandauftragsnummer) erfasst, d.h. hier können Sie ihre Auftragsnummer für den Versand eintragen, wenn nicht wird vom eine VA-Nr. automatisch erzeugt.
Versandauftrag erstellen.
Unter den Primärdaten wird eine so gennannte „VA-Nr.“ (Versandauftragsnummer) erfasst, d.h. hier können Sie ihre Auftragsnummer für den Versand eintragen, wenn nicht wird vom eine VA-Nr. automatisch erzeugt.
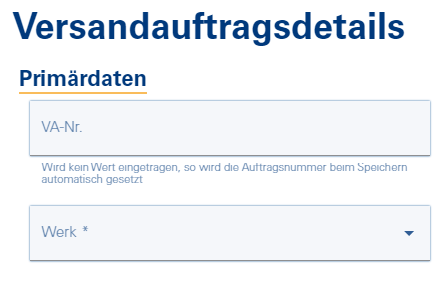 Abbildung : Versandauftragsdetails – Primärdaten
In dem Bereich Empfängerangaben, erfassen Sie Ihren Kunden. Ein einmalig angelegter Kunde wird Ihnen beim nächsten Mal bereits vorgeschlagen. Schon bei Beginn der Erfassung des Kundenamens schlägt das System Ihnen diesen vor. Das Feld Warenempfängerbereich bietet Ihnen die Möglichkeit uns einen relevanten zusätzlichen Hinweis für den Wareneingang bei Ihrem Kunden mitzuteilen.
Abbildung : Versandauftragsdetails – Primärdaten
In dem Bereich Empfängerangaben, erfassen Sie Ihren Kunden. Ein einmalig angelegter Kunde wird Ihnen beim nächsten Mal bereits vorgeschlagen. Schon bei Beginn der Erfassung des Kundenamens schlägt das System Ihnen diesen vor. Das Feld Warenempfängerbereich bietet Ihnen die Möglichkeit uns einen relevanten zusätzlichen Hinweis für den Wareneingang bei Ihrem Kunden mitzuteilen.
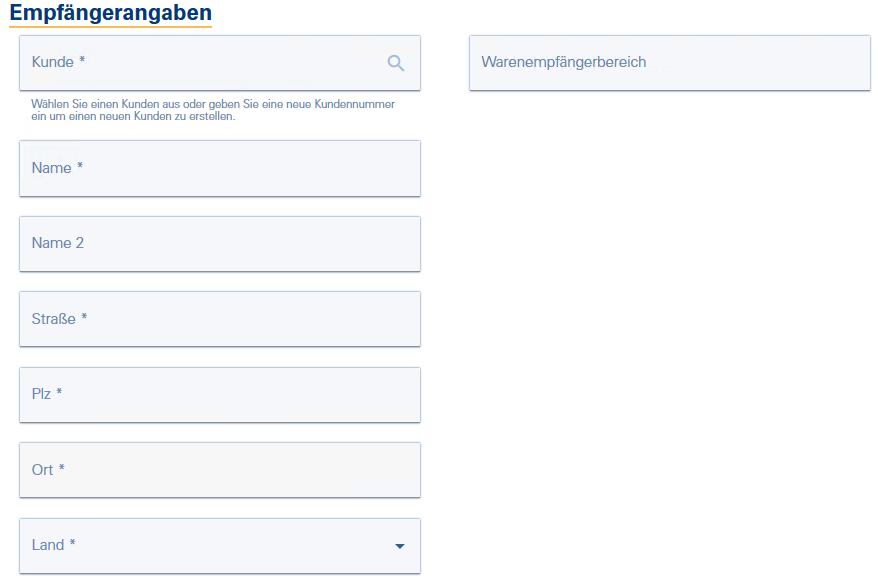 Abbildung : Versandauftragsdetails – Empfängerangaben
Wenn Ihre Ware an eine Abweichende Adresse geliefert werden muss, erfolgt die Erfassung in dem Bereich Lieferadresse. Sollte der Fall nicht eintreten genügt einem Klick auf „Wie Empfänger“.
Abbildung : Versandauftragsdetails – Empfängerangaben
Wenn Ihre Ware an eine Abweichende Adresse geliefert werden muss, erfolgt die Erfassung in dem Bereich Lieferadresse. Sollte der Fall nicht eintreten genügt einem Klick auf „Wie Empfänger“.
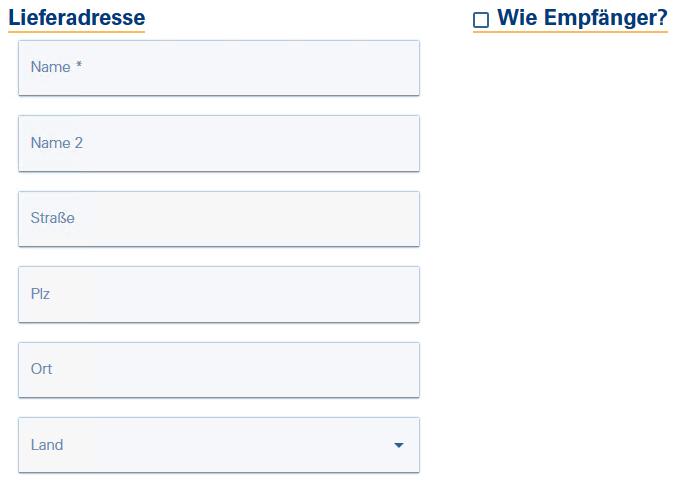 Abbildung : Versandauftragsdetails – Lieferadresse
In den Versandinformationen teilen Sie uns mit, wann Ihre Ware verladen werden soll, auf welchem „LHM-Typ“ (Ladehilfsmittel-Typ) und mit welchem Spediteur die Ware bei uns abgeholt wird. Wenn Sie SELBST auswählen, erscheint ein weiteres Feld für die Eingabe des Spediteurs und Kennzeichen. Standardmäßig ist im eXpress-o eingestellt, dass wir den Lieferschein für Sie drucken und hierfür benötigen wir die Lieferscheinnummer Ihres Auftrages.
Wenn Frigosped nicht den Lieferschein für Sie druckt, müssen Sie die Checkbox deaktivieren.
Abbildung : Versandauftragsdetails – Lieferadresse
In den Versandinformationen teilen Sie uns mit, wann Ihre Ware verladen werden soll, auf welchem „LHM-Typ“ (Ladehilfsmittel-Typ) und mit welchem Spediteur die Ware bei uns abgeholt wird. Wenn Sie SELBST auswählen, erscheint ein weiteres Feld für die Eingabe des Spediteurs und Kennzeichen. Standardmäßig ist im eXpress-o eingestellt, dass wir den Lieferschein für Sie drucken und hierfür benötigen wir die Lieferscheinnummer Ihres Auftrages.
Wenn Frigosped nicht den Lieferschein für Sie druckt, müssen Sie die Checkbox deaktivieren.
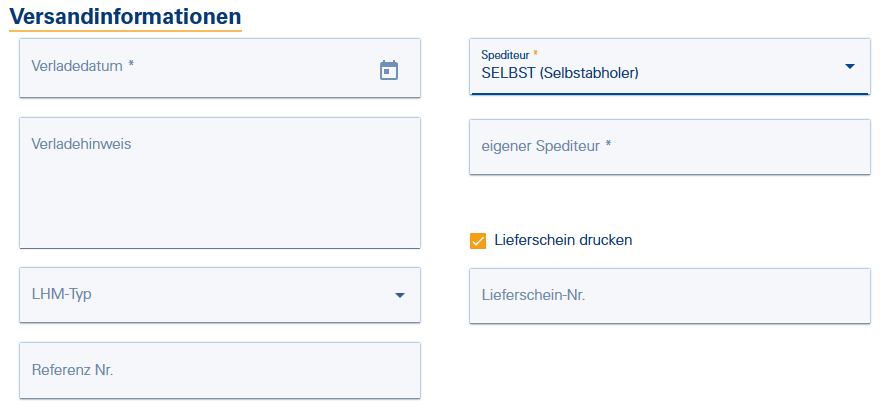 Abbildung : Versandauftragsdetails – Versandinformationen
Im nächsten und letzten Schritt des Versandauftrages müssen die Versandauftragspositionen eingepflegt werden. Hier erfassen Sie alle relevanten Daten für die zu versendendee Ware.
Weitere Positionen können ganz einfach über den „Plus-Button“
Abbildung : Versandauftragsdetails – Versandinformationen
Im nächsten und letzten Schritt des Versandauftrages müssen die Versandauftragspositionen eingepflegt werden. Hier erfassen Sie alle relevanten Daten für die zu versendendee Ware.
Weitere Positionen können ganz einfach über den „Plus-Button“  hinzugefügt werden.
hinzugefügt werden.
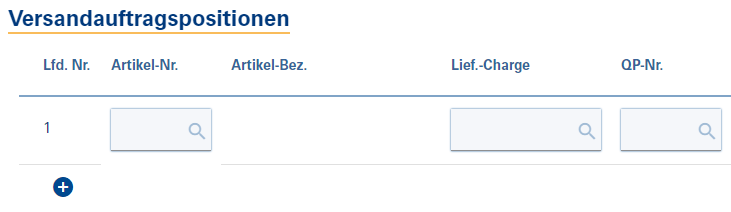
 Abbildung : Versandauftragsdetails – Positionen
In Diesem Dialog steht Ihnen eine Übersicht der bei Frigosped eingelagerten Waren zur Verfügung.
Zunächst erhalten Sie eine Gesamtübersicht über alle Artikel. In dieser werden die Artikel sowie die Gesamtmenge des Artikels im Lager sowie die Gesamtbelegung der NVE durch diese Artikel dargestellt, um eine globale Übersicht des Lagerbestands zu erhalten.
Abbildung : Versandauftragsdetails – Positionen
In Diesem Dialog steht Ihnen eine Übersicht der bei Frigosped eingelagerten Waren zur Verfügung.
Zunächst erhalten Sie eine Gesamtübersicht über alle Artikel. In dieser werden die Artikel sowie die Gesamtmenge des Artikels im Lager sowie die Gesamtbelegung der NVE durch diese Artikel dargestellt, um eine globale Übersicht des Lagerbestands zu erhalten.
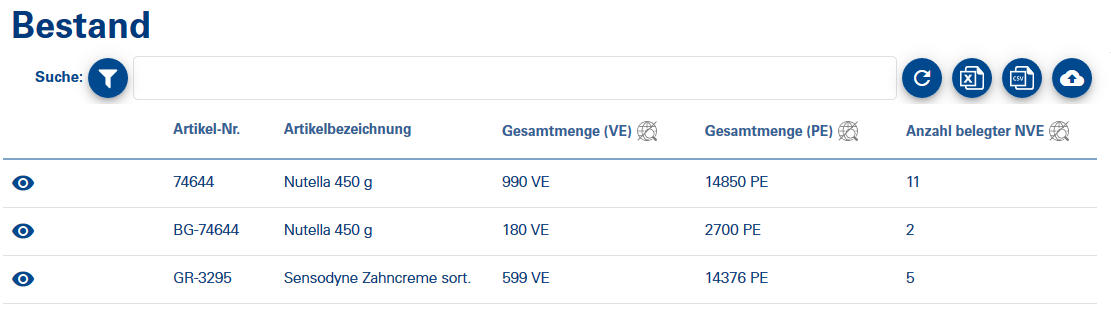 Abbildung : Bestandsübersicht
Folgende Funktionen stehen in der Übersicht zur Verfügung:
Abbildung : Bestandsübersicht
Folgende Funktionen stehen in der Übersicht zur Verfügung:
| Symbol | Beschreibung |
 |
Aktualisieren |
 |
Gesamtbestand als Excel-Datei herunterladen |
 |
Gesamtbestand als CSV-Datei herunterladen |
 |
Artikel hochladen |
 in der Zeile des Artikels, können Sie sich alle NVEs des ausgewählten Artikels anzeigen lassen.
Folgende Funktionen stehen für einen ausgewählten (markierten)
in der Zeile des Artikels, können Sie sich alle NVEs des ausgewählten Artikels anzeigen lassen.
Folgende Funktionen stehen für einen ausgewählten (markierten)  Bestand zur Verfügung:
Bestand zur Verfügung:
| Symbol | Beschreibung |
 |
Ausgewählter Bestand reservieren |
 |
Ausgewählter Bestand Reservierung stornieren |
 |
Ausgewählter Bestand sperren |
 |
Ausgewählter Bestand entsperren |
 |
Wenn die Funktion nicht zur Verfügung steht ist es grau. |
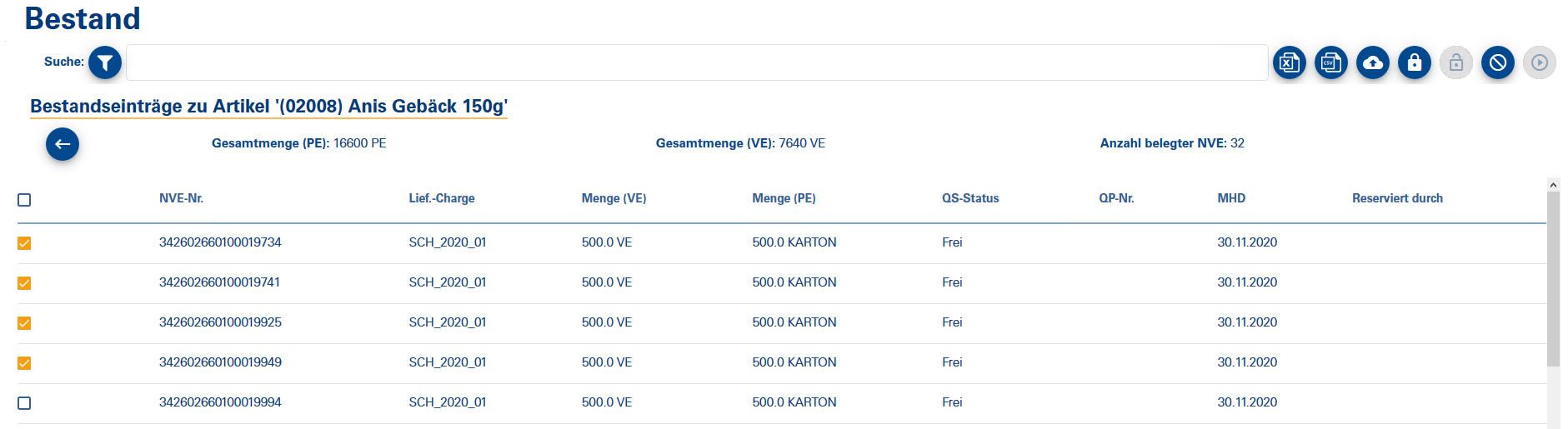 Abbildung : Bestandsübersicht mit Filter auf Artikel Nr.
Abbildung : Bestandsübersicht mit Filter auf Artikel Nr.

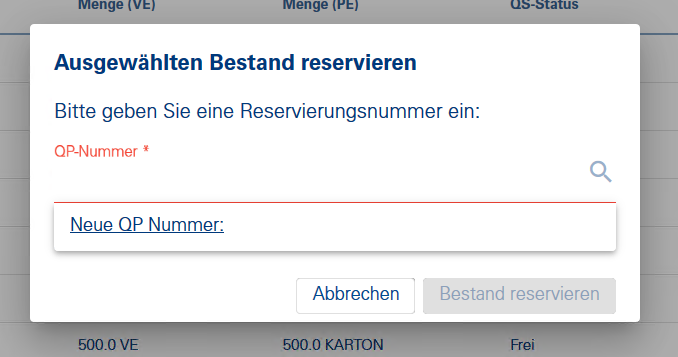
 Abbildung : Bestandsübersicht – Artikelreservierung
Abbildung : Bestandsübersicht – Artikelreservierung
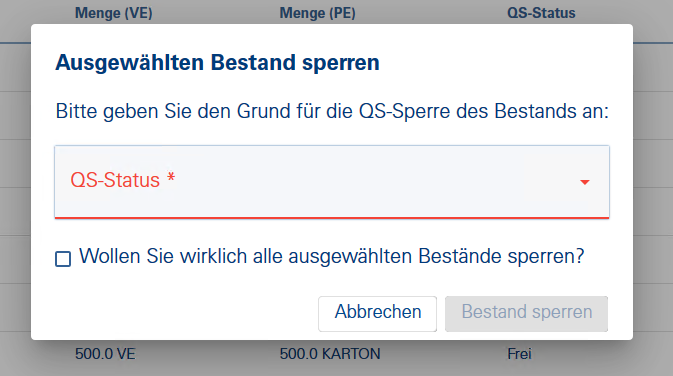
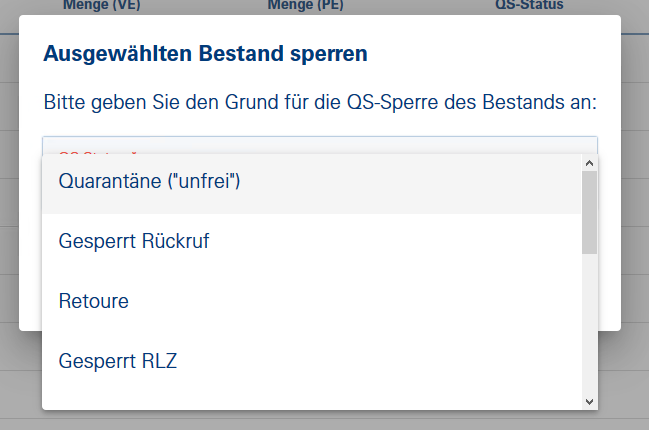 Abbildung : Bestandsübersicht – Artikel mit QS-Sperre versehen
In diesem Dialog werden Ihnen Dokumente direkt aus unserem WMS zum Download zur Verfügung gestellt.
Abbildung : Bestandsübersicht – Artikel mit QS-Sperre versehen
In diesem Dialog werden Ihnen Dokumente direkt aus unserem WMS zum Download zur Verfügung gestellt.
 Abbildung : WMS-Dokumente
In diesem Dialog werden Informationen zum Status der Dokumentenuploads zur Verarbeitung von Stammdaten, Versandaufträgen, Produktionsaufträgen und Voravis bereitgestellt. Im oberen Bereich befindet sich die Suche
Abbildung : WMS-Dokumente
In diesem Dialog werden Informationen zum Status der Dokumentenuploads zur Verarbeitung von Stammdaten, Versandaufträgen, Produktionsaufträgen und Voravis bereitgestellt. Im oberen Bereich befindet sich die Suche 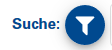 , der Upload für CSV Dateien
, der Upload für CSV Dateien  und die Neuanlage durch die Erfassung
und die Neuanlage durch die Erfassung  .
.
 Abbildung : WMS Upload Übersicht
Über die Upload-Funktion
Abbildung : WMS Upload Übersicht
Über die Upload-Funktion  werden Ihnen in diesem Dialog noch einmal alle Upload Möglichkeiten zur Verfügung gestellt. Es kann jeweils immer ein Dokument hochgeladen werden.
werden Ihnen in diesem Dialog noch einmal alle Upload Möglichkeiten zur Verfügung gestellt. Es kann jeweils immer ein Dokument hochgeladen werden.
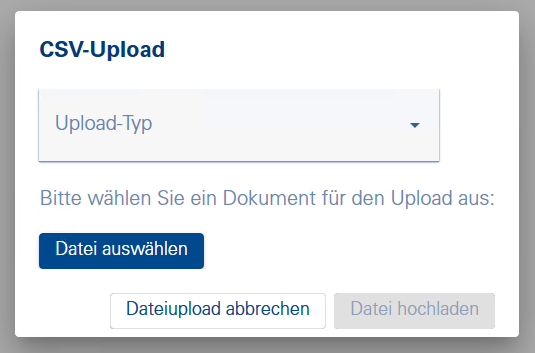
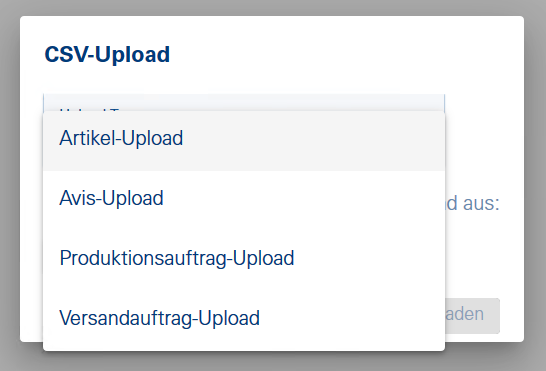 Abbildung : WMS Upload – CSV-Upload
Ein Upload wird als fehlerhaft definiert, wenn mindestens ein Eintrag des Dokumentes nicht vom WMS anerkannt wird. Ist ein Upload fehlerhaft, so kann über einen Klick auf das Dokumenten Icon
Abbildung : WMS Upload – CSV-Upload
Ein Upload wird als fehlerhaft definiert, wenn mindestens ein Eintrag des Dokumentes nicht vom WMS anerkannt wird. Ist ein Upload fehlerhaft, so kann über einen Klick auf das Dokumenten Icon  ein Dokument heruntergeladen werden. Dieses hält die fehlerhaften Einträge des Original-Uploads zur Anpassung und erneutem Hochladen bereit.
Weiterhin gibt es in der Tabelle pro Eintrag die Möglichkeit, das Original-Upload Dokument herunterzuladen.
ein Dokument heruntergeladen werden. Dieses hält die fehlerhaften Einträge des Original-Uploads zur Anpassung und erneutem Hochladen bereit.
Weiterhin gibt es in der Tabelle pro Eintrag die Möglichkeit, das Original-Upload Dokument herunterzuladen.